显示相关 Win10更改分辨率后字体模糊如何解决?
在Win10中,有些使用高分辨率和大尺寸显示器的用户会发现,有时字体会出现模糊的现象。此时是DPI缩放出现了问题,需要设置一个较高的DPI缩放级别来解决。
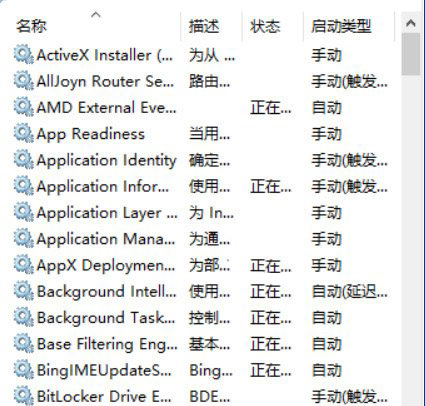
具体方法如下:
2. 定位到HKEY_CURRENT_USERControl PanelDesktop;
3. 找到Win8DpiScaling,将数值数据修改为1(如下图);
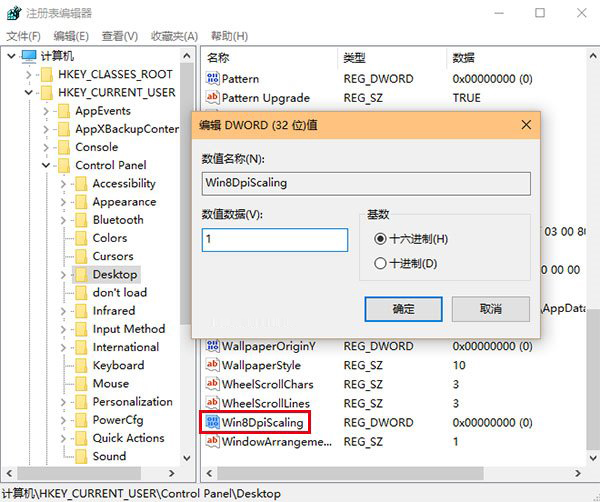
4. 找到LogPixels(如果没有就新建一个“DWORD (32位)值”,命名为LogPixels),将LogPixels修改为所需放大的百分比数值,注意十六进制与十进制的转换(括号内为十进制的放大百分比,括号外为十六进制的放大数值,例如想放大到120%,就填写78):78(120%),7D(125%),96(150%),C8(200%),如下图——
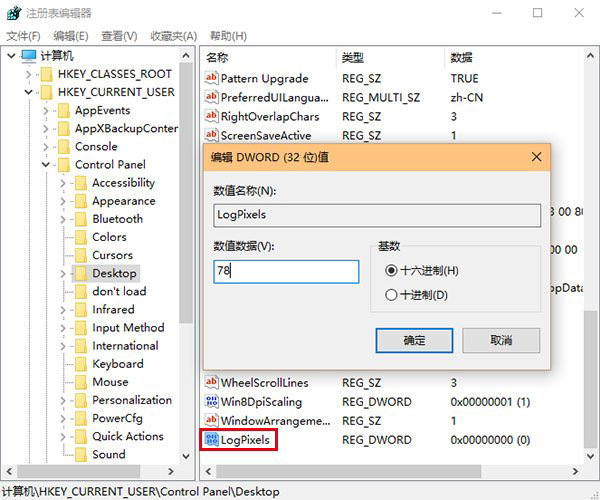
5. 重启Explorer.exe,或注销、重启电脑之后修改完毕。
注意,如果是第三方程序窗口显示模糊的问题,可以尝试以下步骤设置:
1、右键点击原本显示模糊的应用程序快捷方式,选择“属性”;
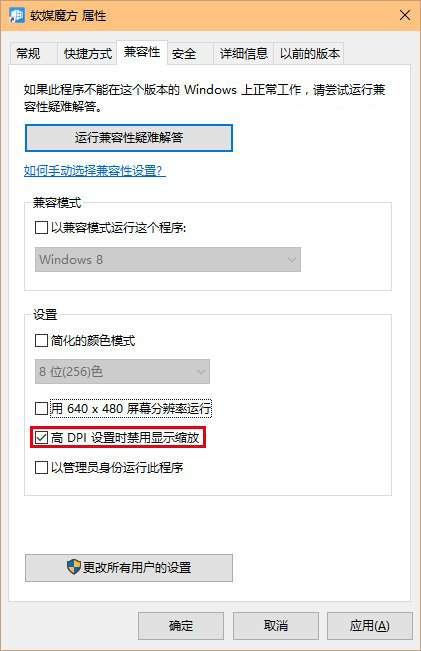
2、点击“兼容性”,勾选“高DPI设置时禁用显示缩放”,点击“确定”(如上图);
3、重启该应用程序确认是否解决显示模糊问题。
若以上操作均不能解决问题可尝试更新显卡驱动程序可参照N卡显卡官网驱动更新方法(可解决部分游戏跳帧和卡顿问题)和A卡官网驱动更新解决部分游戏跳帧和游戏卡顿问题来操作更新和还原win10正版系统方法(纯净版)。


